안녕하세요 미루입니다. 저 역시 직장인이지만 직장인 분들 회사 업무를 하다 보면 반복적인 업무에 시달리는 경우가 진짜 많습니다.
" 이 시트는 매번 2장씩 출력해야 돼.. 부장님 한 장, 과장님 한 장 드려야 하거든 "
회사에서 보고서나 문서를 작성하다 보면 아주 흔하게 있는 일입니다. 사실 2장을 출력하는 업무 자체는 별것 아닐 수 있으나 이것이 "반복" 된다는 점이죠. 하루 몇 번씩 출력 클릭해서 "인쇄 매수 2장" 이렇게 입력해서 출력해야 한다면? 이게 매일 매주 매번 반복된다면.. 이런 업무가 여러 개 누적되면 업무 속도도 늦어지고 본인도 힘들죠.
(그냥 니들끼리 복사해서 쓰라고!)
이런 점을 해결해주는 엑셀프로그램의 기능이 바로 매크로(Macro)입니다. 쉽게 말하면 매크로는 "내가 한 짓 똑같이 따라 한다"입니다. 딱 한 번의 기록을 해두면 컴퓨터가 자동으로 그 업무를 반복해서 해줍니다. 딱 한 번만 기록해두면 말이죠!

엑셀의 매크를 전혀 모른다, 매크로 코드를 전혀 짤 줄도 모른다. 하시는 분들도 그냥 따라 하시면 만들 수 있습니다. 그냥 클릭 몇 번만 하면 됩니다. 시작! (엑셀 2007)
1. 개발도구탭을 연다.
매크로나 VBA를 쓰지 않으시던 분들은 우선 "개발도구"부터 열어야 합니다. 우선 메뉴 -> Exel옵션 -> 기본 설정에서 "리본 메뉴에 개발 도구 탭 표시"를 체크합니다. 그리고 확인 버튼
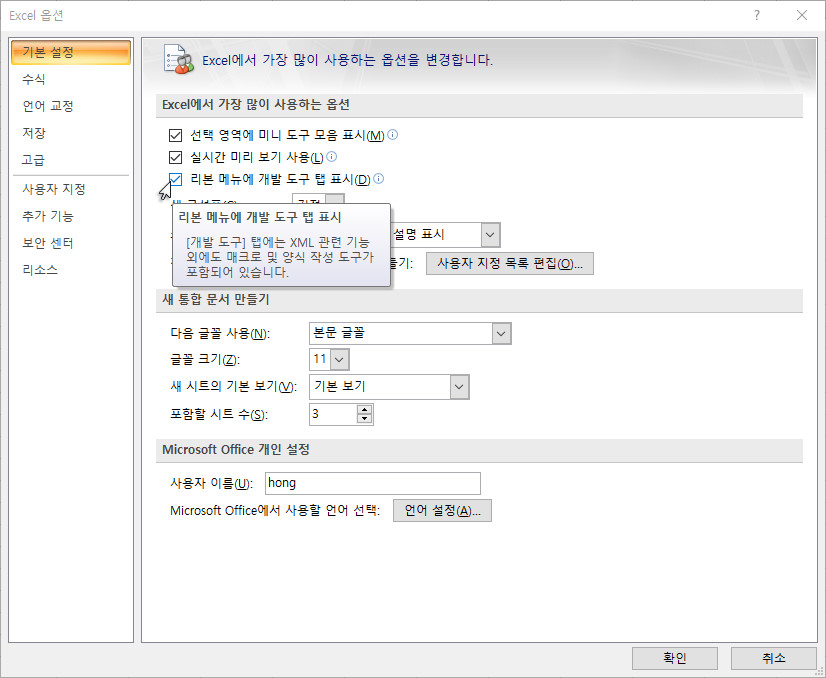
2. 매크로 기록 클릭
"개발도구" 탭이 생성되었습니다. 여기서 "매크로 기록"을 클릭합니다.

3. 매크로 이름 짓기
매크로 기록 창에서 매크로 이름에 본인이 짓고 싶은 매크로 이름을 지어 줍니다. 저는 "프린터 2번 출력"이라고 적었습니다. 매크로 이름은 한글도 영어도 숫자도 됩니다. 그리고 확인 버튼

4. 반복적인 업무를 한번 하기
이때부터가 중요합니다. 본인의 움직임이 매크로에 기록이 되기 때문이죠. 다른 건 아무것도 건드리지 말고 딱 컴퓨터가 반복해주기 원하는 동작만 시행합니다.
메뉴 -> 인쇄 클릭 -> 인쇄 매수 2 입력 -> 확인
그러면 정상적으로 2장이 출력되겠죠? 그럼 OK
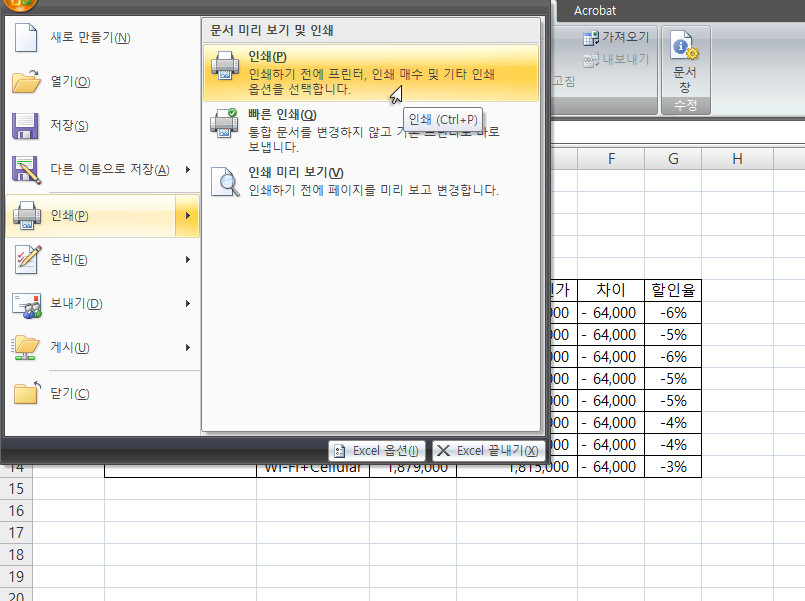
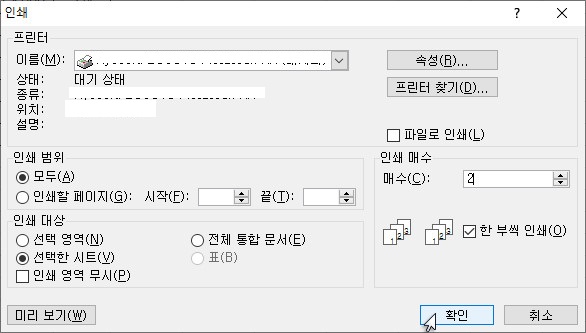
5. 기록 정지하기
프린터가 정상적으로 출력이 되었다면 "매크로 기록을 중지"해야 합니다. 엑셀 왼쪽 하단에 보면 ■ 모앙이 있습니다. 마우스로 클릭!

5 매크로가 잘 만들어졌는지 확인
방금 만든 매크로가 잘 만들어졌는지 확인해볼까요 개발도구 - 매크로를 클릭하면 방금 만든 "프린터 2번 출력"매크로가 있습니다. 잘 만들어졌네요. 그럼 이게 어떤 건지 한번 보기 위해 편집을 눌러봅니다.
(귀찮으면 패스!!)
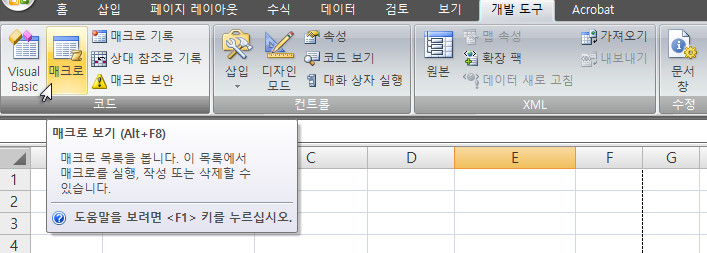

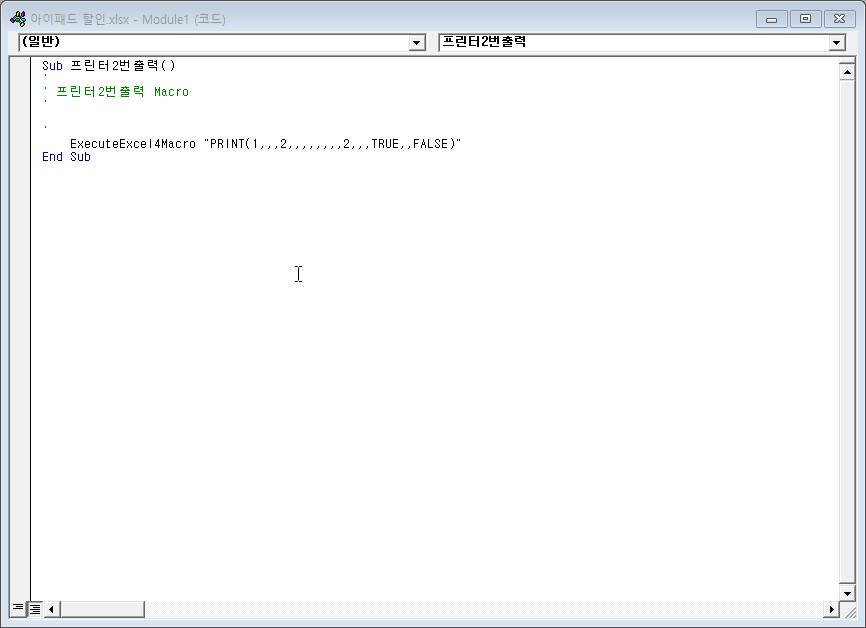
Sub 프린터2번출력()
'
' 프린터2번출력 Macro
'
'
ExecuteExcel4Macro "PRINT(1,,,2,,,,,,,,2,,,TRUE,,FALSE)"
End Sub
뭔가 쏼라쏼라 적혀있는데 무슨 말인지 모르겠다! 하셔도 상관없습니다. 쉽게 말하면 엑셀의 코딩입니다. 매크로 기록하기로 매크로를 기록하면 VBA코드를 몰라도 엑셀이 알아서 저렇고 코드를 입력해줍니다. 알아서 코딩을 해주는 것이죠!
물론 깊이 배우면 VBA로 할 수 있는 것은 무궁무진하지만 업무용 범위라면 매크로 기록하기와 마우스 클릭으로 만들어진 메크로로도 아주 효율적으로 사용할 수 있습니다.
6 실행 버튼 생성 및 실행하기
매크로를 만들었으면 사용해야겠죠. 단축키로도 할 수 있지만 우리는 버튼으로 만들어 봅시다. 마찬가지로 개발도구 -> 삽입 -> 양식 컨트롤 -> 단추(양식 컨트롤)를 선택합니다.
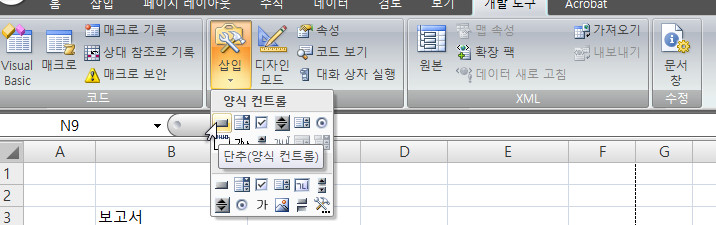
보고서 상단 본인이 원하는 아무 셀에 Alt를 누른 상태에서 마우스 왼쪽을 클릭하면 셀 크기에 딱 맞게 양식 컨트롤 단추가 만들어집니다. 그리고 방금 만든 "프린터 2번 출력" 매크로를 클릭하고 확인 버튼
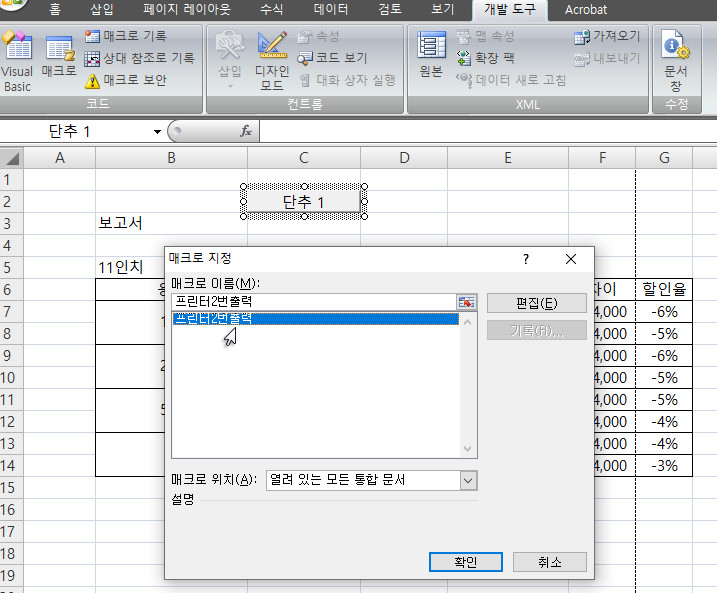
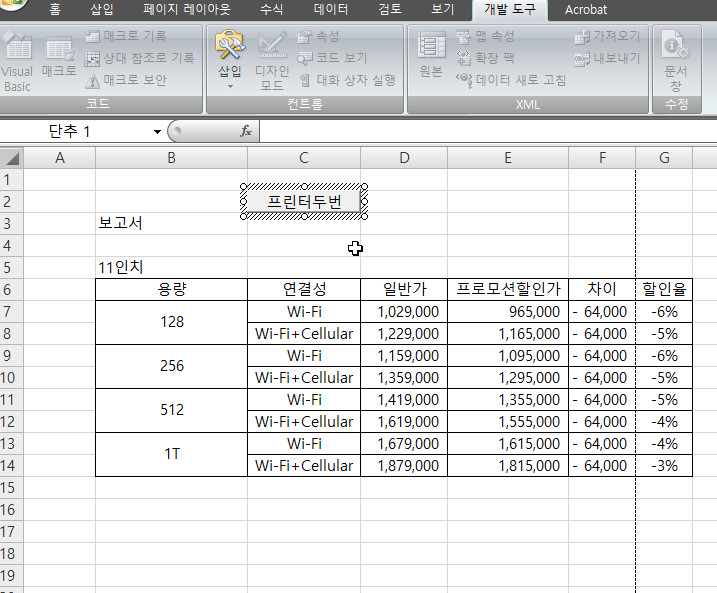
그리고 버튼에 마우스 오른쪽 클릭 -> 텍스트 편집을 누르면 단추의 이름을 정할 수 있습니다. 이렇게 해두면 버튼을 클릭했을 때 무슨 일이 일어나는지 누가 봐도 알 수 있겠죠
7 Excel 매크로 사용 통합 문서로 저장하기
마지막으로 다른 이름으로 저장 -> Excel 매크로 사용 통합 문서로 해당 문서를 저장해줍니다. 매크로를 사용하기 위해서는 일반적인 통합 문서로는 저장하면 안 됩니다. 사용할 수 없어요. Excel 매크로 사용 통합 문서로 저장해도 별 차이는 없으니 걱정 안 하셔도 됩니다!

마무리
오늘은 왕초보 매크로 사용법에 대해서 알아봤는데요. 제가 직장 생활하면서 느끼는 거지만 "이렇게 쉽고 간단한 건데 왜 사용 안 해?"라고 생각할 정도 많은 분들이 사용할 줄 모르는 것 같더라고요. 처음엔 "에이 그냥 2 누르고 출력하면 되지 뭐 어렵다고!"라고 하시는데 눈 딱 감고 한 번만 만들어두고 쓰면 절대로 2번 누르던 시절로 돌아갈 수 없습니다ㅎㅎ 사람은 쉬운 걸 좋아하는 동물이니까요
단순 업무를 조금씩 줄여나가는 게 회사 업무를 편하게 처리하는 길이라고 저는 생각합니다. 그럼 안녕!
'엑셀&오피스팁' 카테고리의 다른 글
| 엑셀 값만 복사 단축키, 수식 복사 단축키 (테두리 없이 값만 붙여넣기) (4) | 2021.02.04 |
|---|---|
| 엑셀 만단위 표시 방법 (만단위,천단위, 백만단위, 억단위) (0) | 2021.02.01 |
| 아웃룩 보내기 받기 오류 해결 방법 (Outlook 2007/2010 공통) (2) | 2021.01.26 |



댓글