안녕하세요 미루입니다.
엑셀을 사용할 때도 Ctrl + C , Ctrl + V 많이 사용하시죠 근데 엑셀을 이렇게 붙여 넣기 할 경우에는 테두리까지 같이 복사되는 경우가 발생합니다. 이렇게 되면 복사한 뒤 마우스 오른쪽 누르고 값 붙여 넣기를 직접 선택해줘야 하는 번거로움이 있죠
오늘은 간단하게 값만 붙여 넣기 할 수 있는 단축키를 알려드리겠습니다.
원래 복사 붙여넣기를 하면
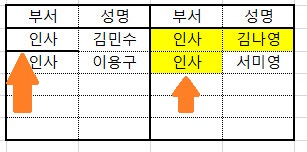
이런 식으로 위의 테두리가 따라오거나 위의 색상이 함께 복사됩니다. 제가 원했던 것은 단지 "인사"라는 글자만 가져오고 싶었는데 말이죠! 이렇게 되면 테두리를 없애거나 색상을 지워야 해서 일이 두배가 됩니다. ㅜㅜ
그래서 간편하게 값만 붙여 넣을 수 있는 단축키와 수식만 붙여 넣을 수 있는 단축키를 만들어봅시다!
단축키의 비밀은? 빠른 실행 도구 모음!
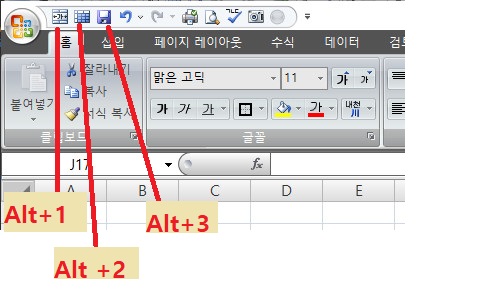
비밀은 엑셀의 상단에 있는데요 이곳을 빠른 실행 도구 모음이라고 합니다. 주로 저장할 때 프린터 할 때 마우스로 클릭해보신 적 있을 텐데 이 곳에는 비밀이 있습니다. 바로 단축기가 따로 있다는 것이죠! 이곳의 단축키는 가장 왼쪽부터 순서대로 Alt 키를 사용하여 Alt +1 , Alt +2 , Alt +3 ........ 이렇게 부여되어있습니다.
따라서 이곳 맨 왼쪽에 "값붙여넣기"와 "수식붙여넣기"를 만들어 줍시다.
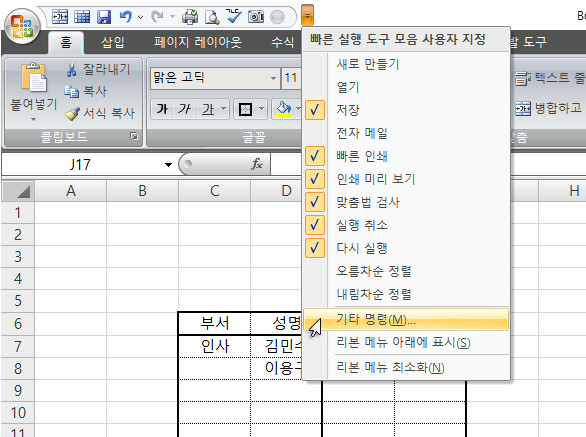
빠른 실행 도구 모음의 아래 화살표를 클릭하고 기타 명령을 클릭합니다.
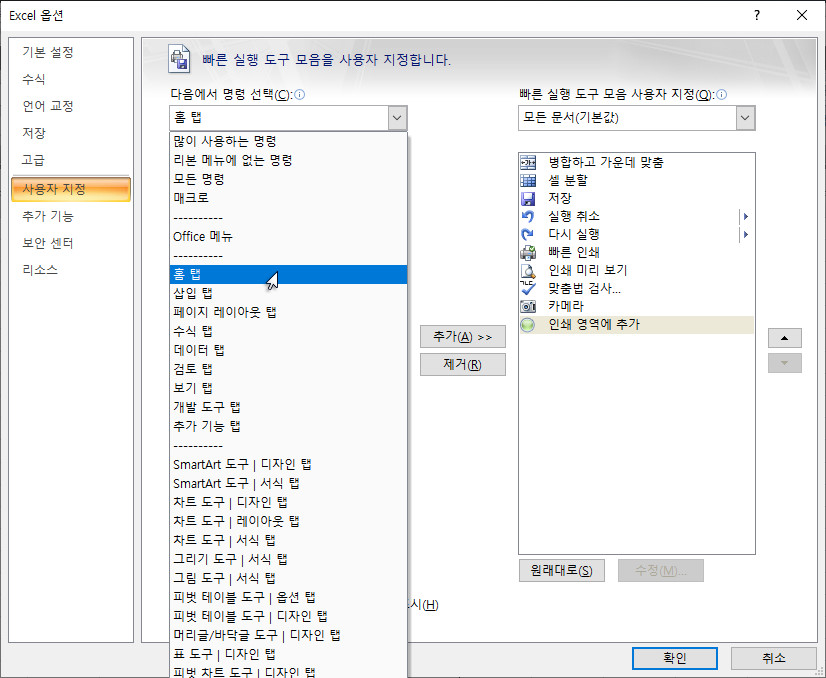
빠른 실행 도구 모음에서 홈 탭을 클릭합니다.
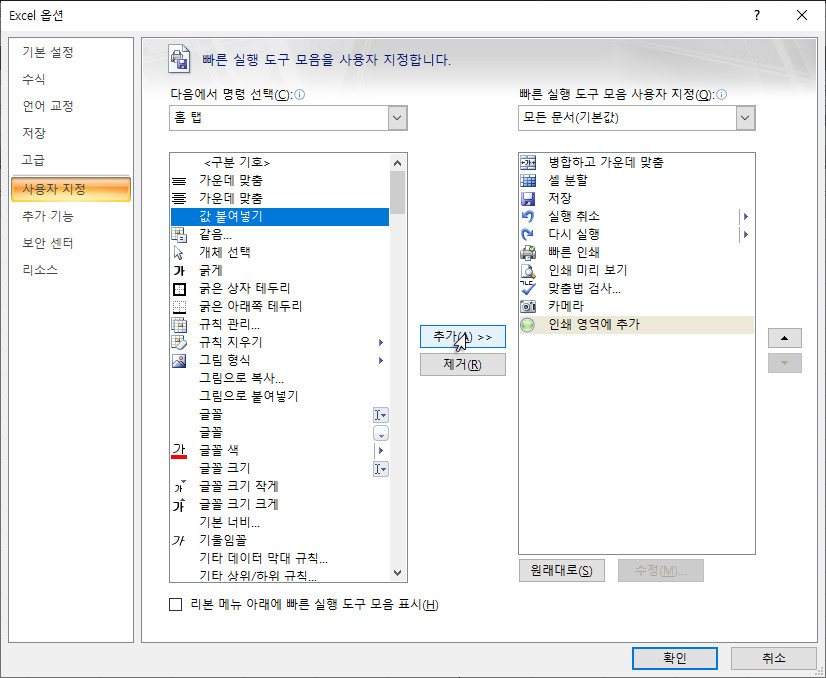
여러 가지 빠른 실행 도구 모음 가운데 "값 붙여 넣기" 추가 클릭
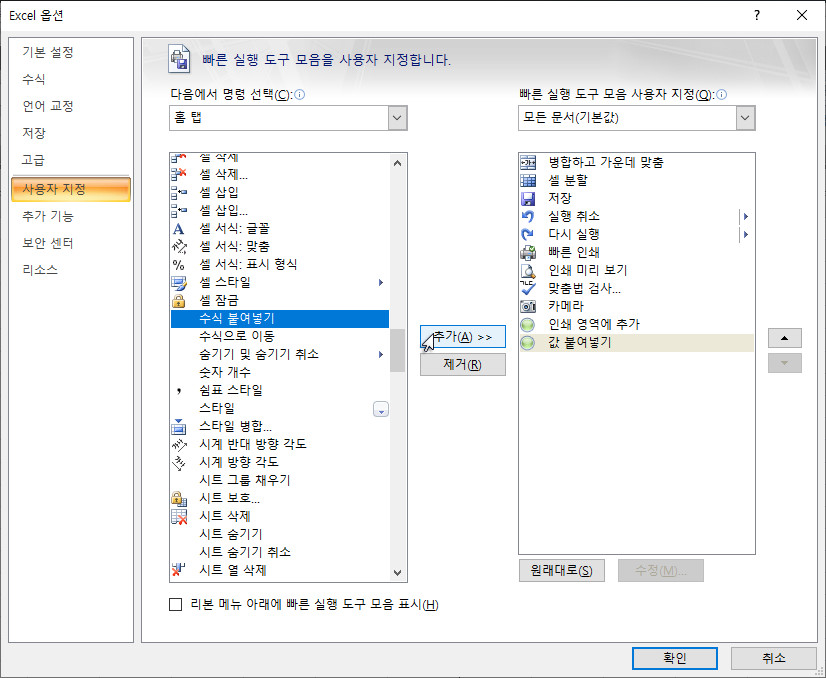
"수식 붙여 넣기"를 추가하여줍니다.
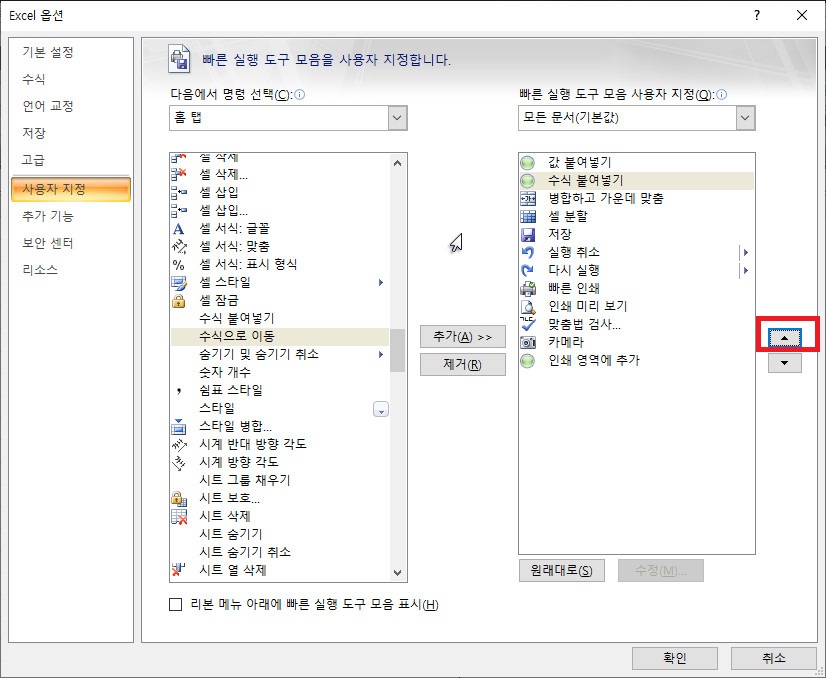
그러고 나서 값붙여넣기 클릭한 상태에서 위로 버튼 바를 눌러 가장 상단까지 보내고, 수식 붙여 넣기를 클릭하여 두 번째에 배치해줍니다. 물론 순서는 상관없습니다. 저는 1번과 2번이 Alt 키와 가까워서 편했습니다.
그리고 확인을 눌러줍니다.
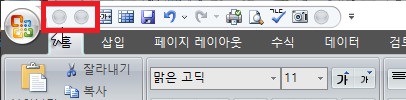
그러면 빠른 실행 도구 모음에 동그라미 두 개가 생겼습니다. 회색인 이유는 활성화가 되지 않았기 때문인데요
복사 (Ctrl + C)를 하면 초록색 불이 들어옵니다.
Alt +1 , Alt +2 단축키 사용해 보기
이제 아까와 같이 복사, 붙여넣기를 해봅시다.
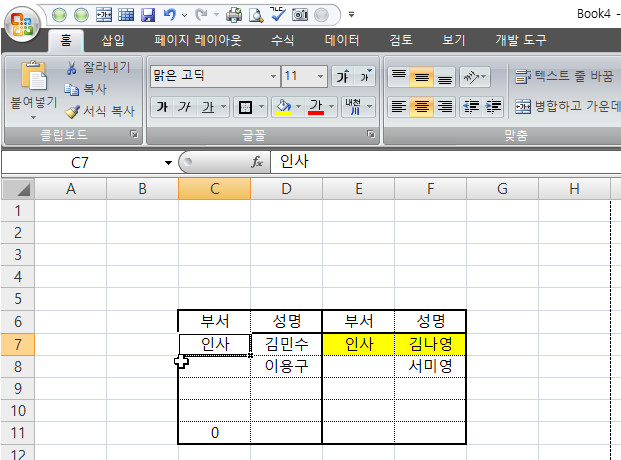
셀을 인사에 두고 복사 (Ctrl + C) 한 뒤, 붙여넣기 할 셀에 Alt +1을 눌러줍니다.
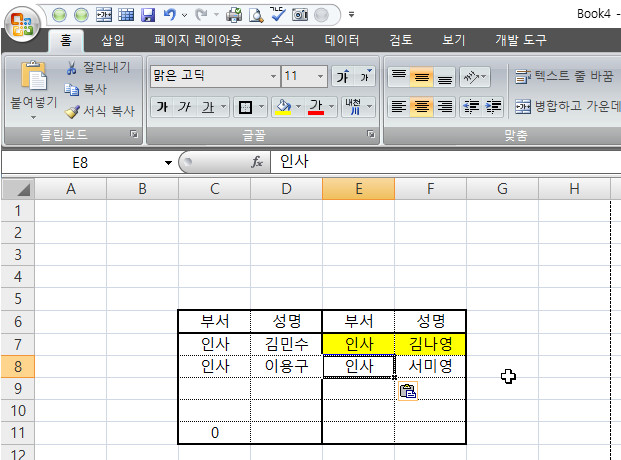
테두리 복사나 색상의 서식 복사 없이 값만 붙여 넣기가 되었습니다!
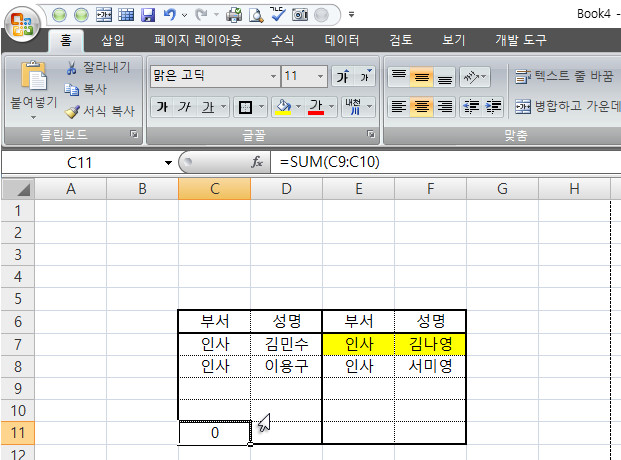
두 번째로 수식 복사를 해볼까요
아래의 SUM 함수를 복사 (Ctrl + C) 하시고 수식을 붙여넣기 할 셀에 Alt+2를 눌러줍니다.
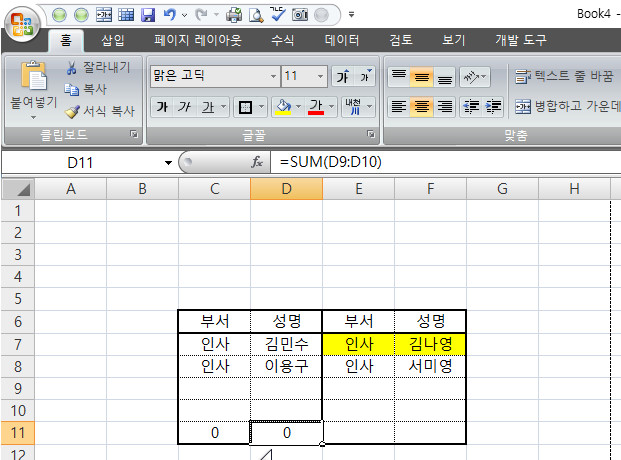
다른 서식 복사 없이, 함수만 그대로 붙여 넣기가 되었습니다!
오늘은 값 붙여 넣기와 수식 붙여 넣기에 대해 알아보았습니다. 이전에 Ctrl + C , Ctrl + V 하면 늘 테두리나 서식 때문에 일일이 바꿔주거나 굳이 오른쪽 클릭해서 값 붙여 넣기를 선택해줘야 했는데 간단히 단축키를 설정하고 Alt +1 , 2를 사용하고 나서는 업무 속도가 굉장히 빨라졌습니다 스트레스도 덜 받고요 ㅎㅎ
매우 간단하니까 여러분도 단축키 설정해두시고 사용하시면 좋을 것 같습니다!
'엑셀&오피스팁' 카테고리의 다른 글
| 엑셀 만단위 표시 방법 (만단위,천단위, 백만단위, 억단위) (0) | 2021.02.01 |
|---|---|
| 엑셀 매크로 만들기 왕초보 따라하기 (단순 반복 업무 해결) (0) | 2021.01.28 |
| 아웃룩 보내기 받기 오류 해결 방법 (Outlook 2007/2010 공통) (2) | 2021.01.26 |



댓글