안녕하세요 미루입니다.
이번에 추가로 공유기 설치가 필요하여 한대 더 구입하게 되었습니다. 바로 iptime A604R인데요. 오늘은 공유기를 리뷰하는 것이 아니라 공유기를 2대 이상 설치하였을 경우 발생할 수 있는 문제점을 알아보고 문제점을 해결 방법과 공유기 추가 설치 방법에 대해 알아보겠습니다!
공유기 두대 이상 설치할 때 발생할 수 있는 문제점이 무엇이 있을까요?
첫 번째가 2대 이상 추가로 설치하는 공유기는 DHCP 서버 설정을 반드시 "중지" 해줘야 한다는 것입니다. DHCP는 공유기가 아이피를 뿌려주는 기능인데 (원래 공유기의 기능) 이미 기존의 공유기가 그 기능을 하고 있는데 추가로 설치하는 공유기가 또 그 기능을 하고 있다면 서로 아이피가 충돌하여 인터넷이 먹통이 됩니다..
따라서 반드시 추가로 설치하는 공유기는 DCHP를 중지 바꿔야 합니다. 필수!
두 번째로는 추가하는 공유기의 아이피(주소)를 지정해 줘야 한다는 것입니다.
기존 공유기가 192.168.0.1의 주소를 사용합니다. 그런데 새로운 공유기 역시 192.168.0.1의 주소를 사용하고 있거든요 서로 같기 때문에 추가되는 공유기에는 다른 주소를 지정해 주어야 합니다. 필수!
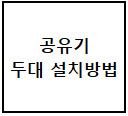
필수사항에 대한 부분을 포스팅해 두었으니 순서대로만 따라 하시면 실패 없이 설치하실 수 있습니다.
iptime A604 R 간단 개봉기
이번에 추가로 설치할 공유기는 아이피타임 A604R입니다. 5 포트이고 WAN 1개 , LAN 4개입니다.
5 GHz 2.4 GHz 두 가지 무선 공유 방식을 지원합니다. 기존에 쓰고 있는 것도 IPTIME공유기이고 저렴하고 무난해 보여서 추가로 달기에 괜찮아 보였습니다. 가격은 26900 원주고 샀습니다.
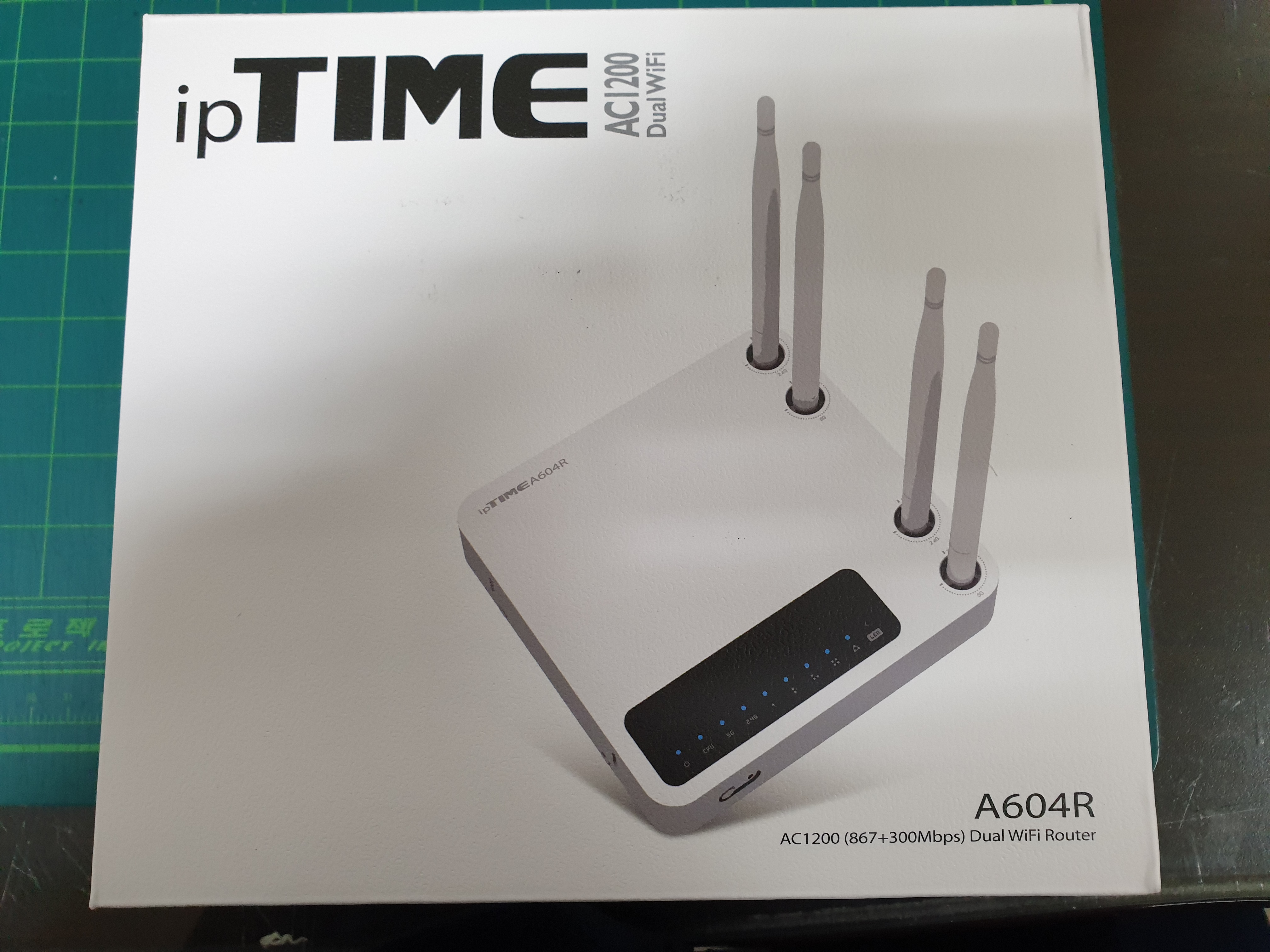


설치 시작!
1. 공유기와 컴퓨터를 직접 연결한다.
공유기를 추가로 설치할 때는 꼭 공유기와 컴퓨터를 직접 연결해줄 필요가 있습니다. 컴퓨터는 반드시 기존의 인터넷 연결된 선을 뽑고 추가 공유기와 연결합니다. 가장 위의 노란색 포트(WAN)에 꽂지 마시고 빨간색 포트(LAN)에 동봉된 랜선을 연결하고 컴퓨터와 연결해 줍니다. (저는 노트북이라 포트가 없어 잰더로 연결하였습니다)
※ 연결하려는 컴퓨터는 기존 인터넷선은 뽑아서 연결을 끊고, 추가 공유기의 LAN 포트와 직접 유선으로 연결한다.


2. 공유기에 접속하기
초기 공유기의 아이피는 192.168.0.1입니다. 인터넷 창에 192.168.0.1을 입력합니다.
※ 기존 인터넷과 분리가 되어 있지 않을 경우 기존의 공유기로 접속되므로 반드시 끊고 "추가 공유기랑만" 연결해야 합니다.
로그인 이름 : admin (초기 설정값)
로그인 암호 : admin (초기 설정값)
하단에 보안 문자 입력하고 로그인 클릭!
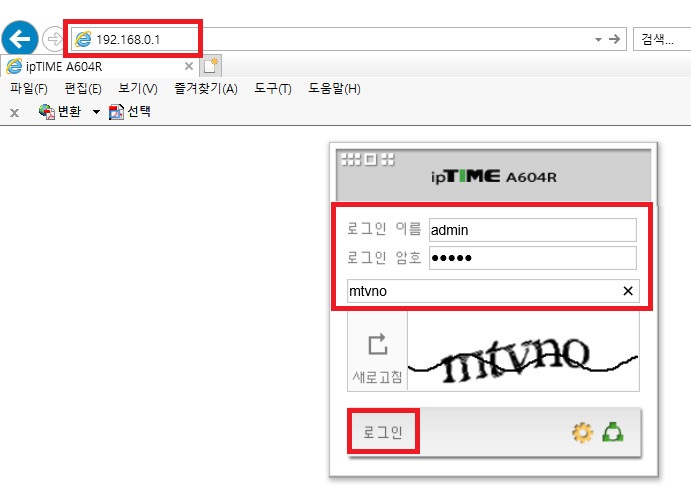
3. 와이파이공유기 비밀번호 설정하기 (무선랜)
메뉴탐색기 -> 무선 설정/보안 -> iptime5G 부터
네트워크 이름 : 본인이 원하는 대로 설정 (저는 imptime5G-im으로 하였습니다.)
인증 및 암호화 : WPA2PSK + ABS로 선택
암호 : 본인이 원하는 대로 설정!
마지막에 적용 버튼
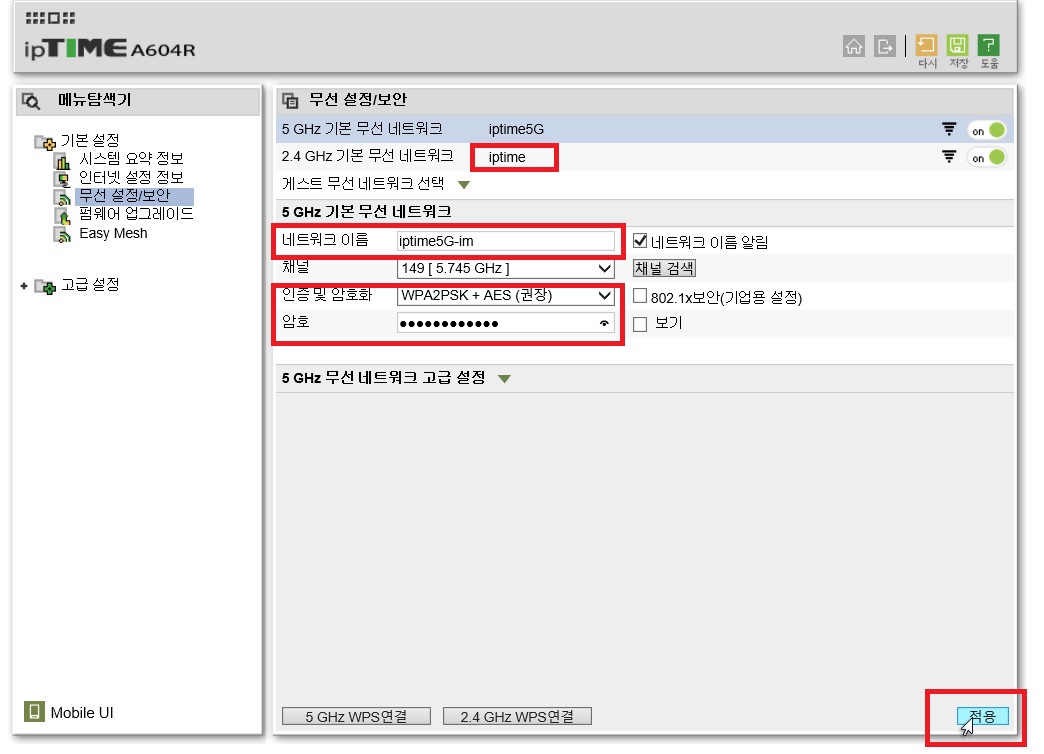
2.4GHz 무선랜도 동일하게 설정합니다.
iptime -> 네트워크 이름 -> 인증 및 암호화 WPA2PSK +AES -> 암호 설정
적용 클릭 후 저장버튼 필수!!

4. DHCP 서버 중지
추가 설치하는 공유기에 필수로 지정해줘야 합니다. 아니면 기존 공유기랑 충돌하여 인터넷이 되지 않는 문제가 발생합니다. 가장 중요!
메뉴탐색기 -> 고급설정 -> 네트워크 관리 -> DHCP 서버 설정 "중지" -> 적용 -> 저장
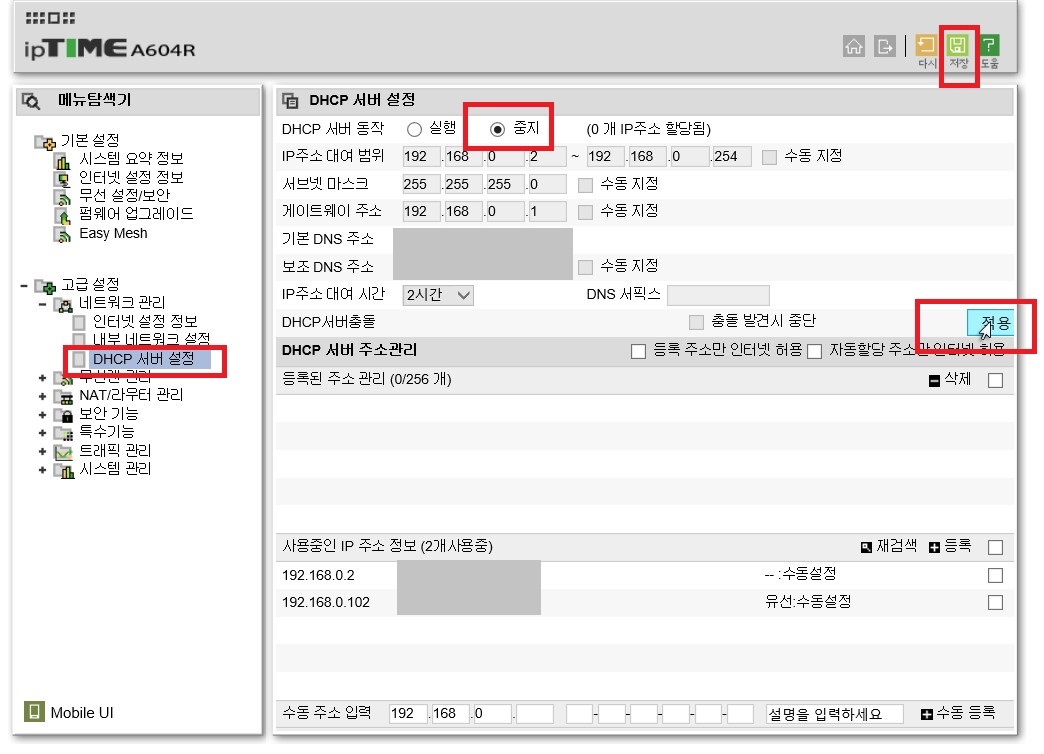
5. 관리자 계정(아이디) 재설정
와이파이 비번은 잘 설정하는데 의외로 관리자 아이디를 놓치는 경우가 많이 있습니다. 관리자 아이디를 바꿔두지 않으면 다른 사람이 언제든지 내 공유기로 접속하여 와이파이 비밀번호를 알아낼 수 있기 때문에 반드시 관리자 아이디를 바꿔 줍니다.
메뉴 탐색기 -> 고급설정 -> 시스템 관리 -> 관리자 설정 -> 관리자 계정, 암호 변경 -> 새 계정 적용
새 관리자 계정 : 본인이 원하는 아이디 (초기 아이디는 admin이니까 다른 것으로)
새 관리자 암호 : 본인이 원하는 암호 (초기 암호는 admin이니까 다른 것으로)
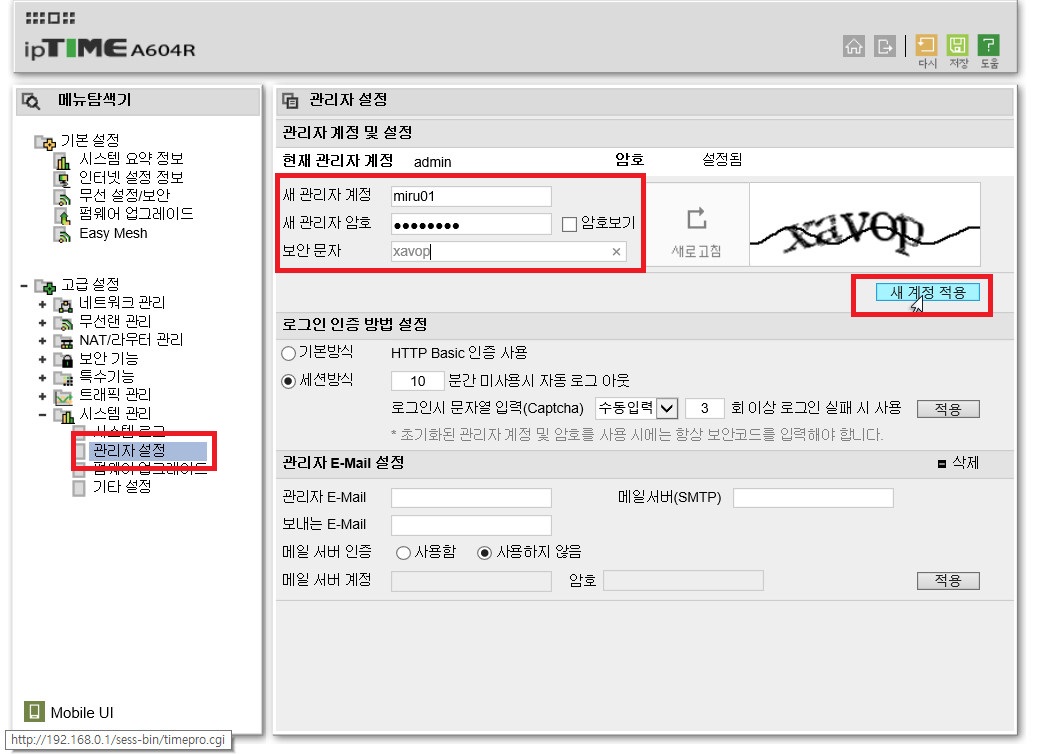
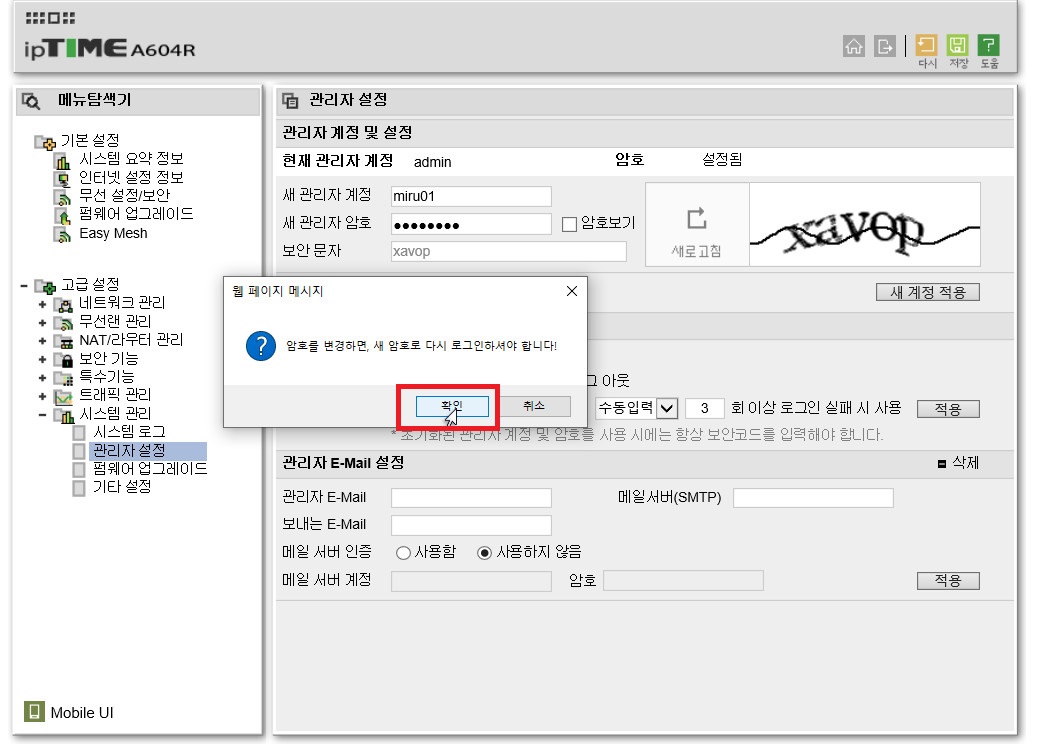
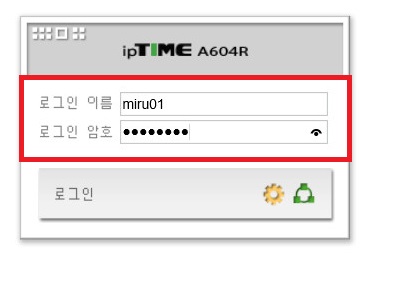
아이디를 변경하면 기존 아이디는 로그아웃 되며, 새로운 계정으로 재 로그인해줍니다.
6. 공유기의 아이피 지정
이 번 것도 추가로 설치할 때는 필수로 지정해줘야 합니다. 또한 지정해둔 아이피 주소를 기억해 두어야 나중에 와이파이 비밀번호를 바꿀 때 접속할 수 있습니다.
메뉴탐색기 -> 고급설정 -> 내부 네트워크 설정 -> 내부 IP주소 변경 -> 적용 -> 저장
공유기의 기본 아이피(주소)는 192.168.0.1입니다. 아까 이 번호로 접속했죠? 바로 공유기의 주소이기 때문입니다.
하지만 기존의 메인 공유기의 주소가 192.168.0.1이니까 추가되는 공유기는 주소를 바꿔줘야 합니다.
※ 앞의 자리는 건드리지 마시고 뒤의 자리만 2~253 숫자 중에 원하는 번호로 입력하고 적용, 저장
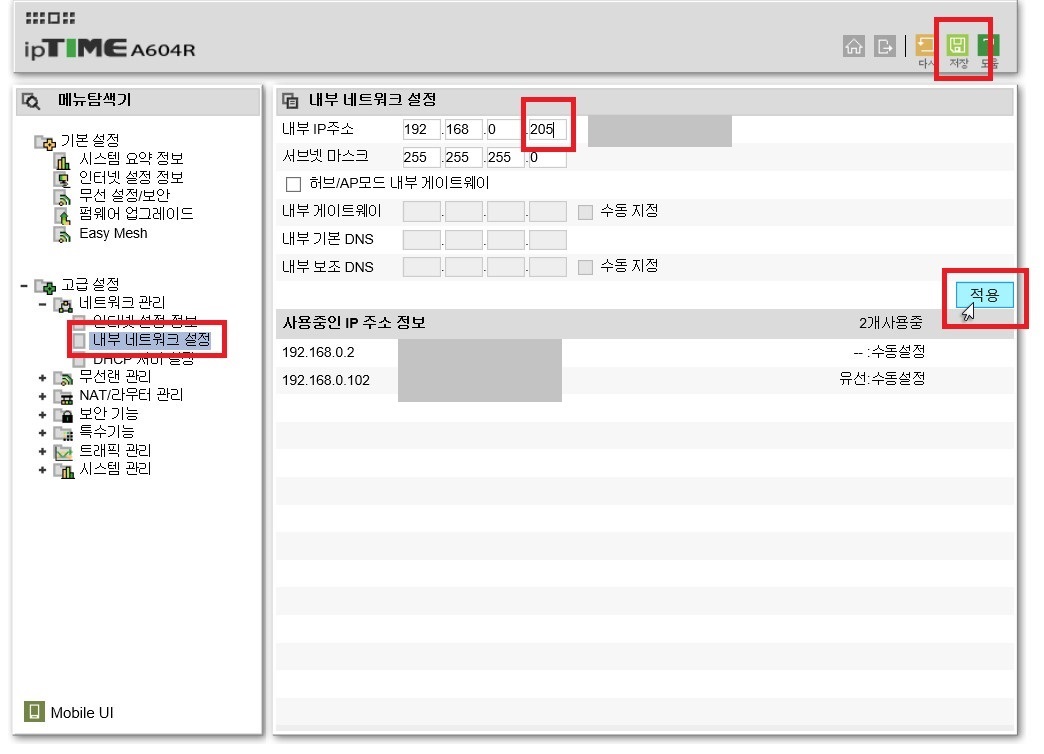
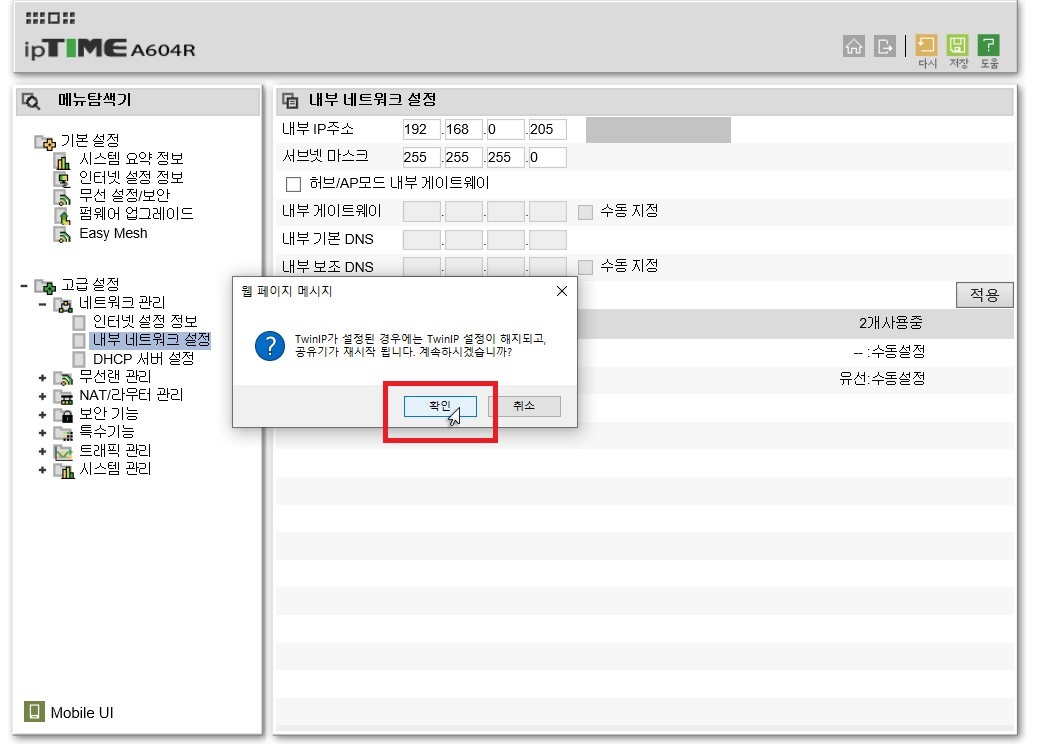
100초 정도 기다리면 변경된 아이피가 뜨고 반드시 저장을 눌러줍니다.
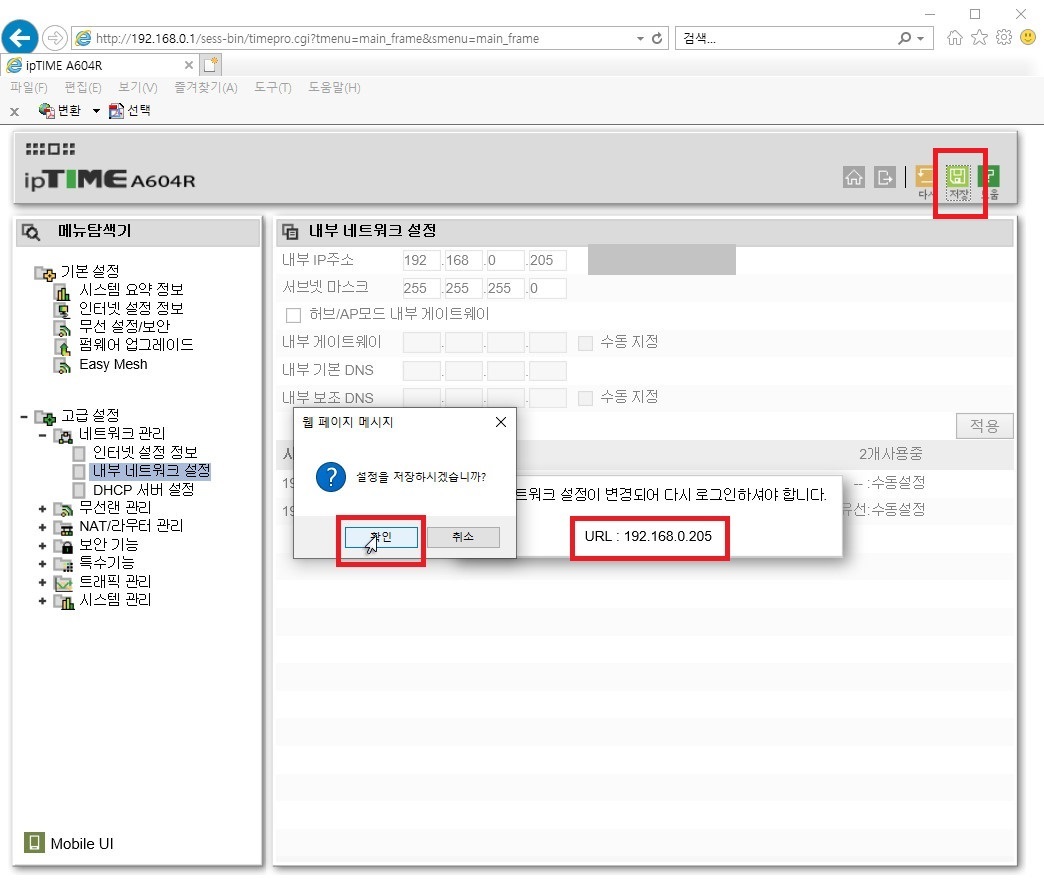
이후엔 192.168.0.1이 아니라 아까 설정한 192.168.0.205 누르면 해당 공유기로 접속할 수 있습니다.

추가 공유기 설정은 완료되었습니다!
이젠 컴퓨터에서 분리하시고 본인이 원하는 곳에 설치하시면 됩니다.
이때도 인터넷 선은 반드시 LAN에 꽂아야 합니다! (WAN 안돼요!)

공유기 추가 설치를 마무리하며
오늘은 2대 이상 공유기를 추가 설치할 때 반드시 설정해주어야 하는 부분을 적어 보았는데요 저도 이전에 그냥 추가 공유기를 연결했다가 갑자기 인터넷이 안 되어 애먹었던 경험이 있어 공유드립니다. 필수(빨간펜 쭈욱)라고 했던 부분만 제대로 따라 해 주셔도 문제없이 추가하실 수 있으실 거예요 요즘 날씨가 풀린 것 같습니다. 입춘이네요 몸 관리 잘하시고 건강하세요 그럼 안녕!
'취미생활' 카테고리의 다른 글
| 댕댕가요를 기다리며 안유진 인기가요 MC가 되다! (0) | 2021.03.03 |
|---|---|
| 윈도우 10 공유폴더 만들기 및 접속하기 (네트워크 자격 증명 입력 해결) (5) | 2021.02.09 |
| 엔씨 유니버스 앱 출시 리뷰 (아이즈원 플래닛, 새로운 K-POP플랫폼 탄생) (0) | 2021.01.29 |
| 딱,하루 배워서 블로그로 투잡하자! 블로그 시작에 도움되는 책 (0) | 2021.01.24 |
| 유플러스 아이돌Live 아이즈원의 잇힝트립2 in 여수 시청 후기 (0) | 2021.01.21 |




댓글